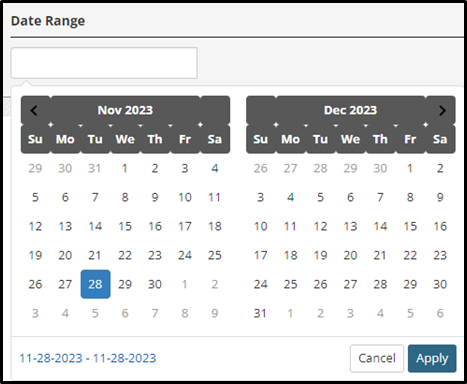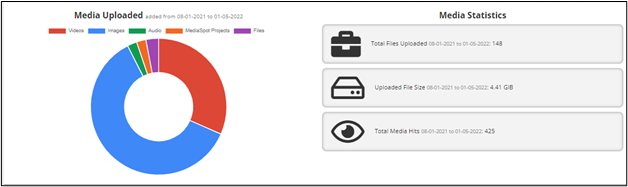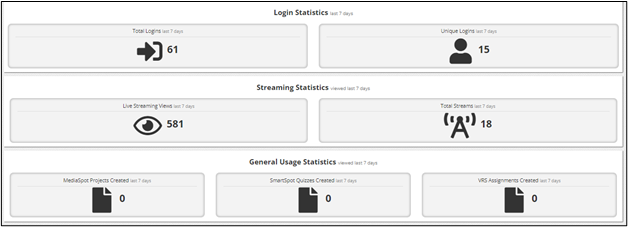Usage Reports give a brief snapshot of usage within your organization.
How to Access Usage Reports
- Click the Administrative Tools toolbox icon from the top bar. Under the Miscellaneous section, select Usage Reports.
- District administrators can run a usage report for any school within their district
- School administrators can only run reports for the school they are assigned to
- Choose the school where a report is needed
- Click Run School report
Usage reports default to the last seven (7) days, however if the date range field is clicked on, the range for usage can be customized.
- Once date range has been specified, click Apply and the report will run
How to Access Group Media Usage Reports
Groups -> Choose Group -> Click bar graph icon on right of group name
- Number of views and number of plays
How to Read Usage Reports
Two options:
- Show Printable View – will allow the report to be printed without miscellaneous information
- Video Upload Log – shows a log of videos that have been uploaded to the MyVideoSpot System
Information included:
- Number and types of media uploaded
- Number of media hits
- Total logins: number of times the system has been logged into
- Unique logins: number of individual log ins to the system
- Live Broadcast views: How many visits the Live Broadcast page has gotten
- Number of Live Broadcasts: How many Live Broadcasts have been conducted
- Number of MediaSpot Projects, SmartSpot Quizzes, and VRS Assignments Created