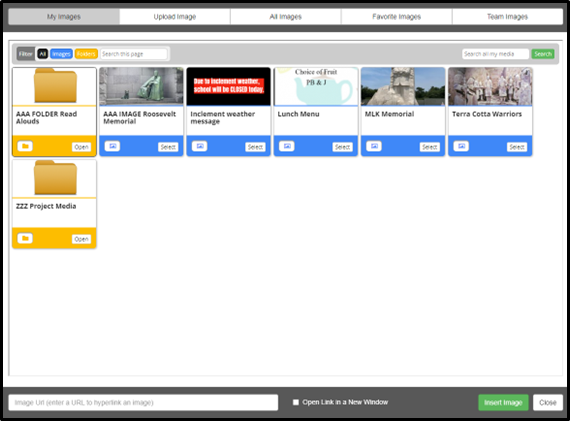The MediaSpot tool has two custom built elements which allow you to add an unlimited number of media items to a project without having to keep adding new columns: the Gallery and Playlist fields.
To use a Gallery or Playlist element, drag and drop the elements into a column. Follow the instructions below to add media to your element.

Gallery Element
A project that is created using the Gallery element will display all of your items with thumbnails. The person viewing your project can click on any of the thumbnail items which will then view or play in a larger player window. When they close that window they are taken back to the display of thumbnails. Your Gallery can include videos, images, audio files, and even documents.
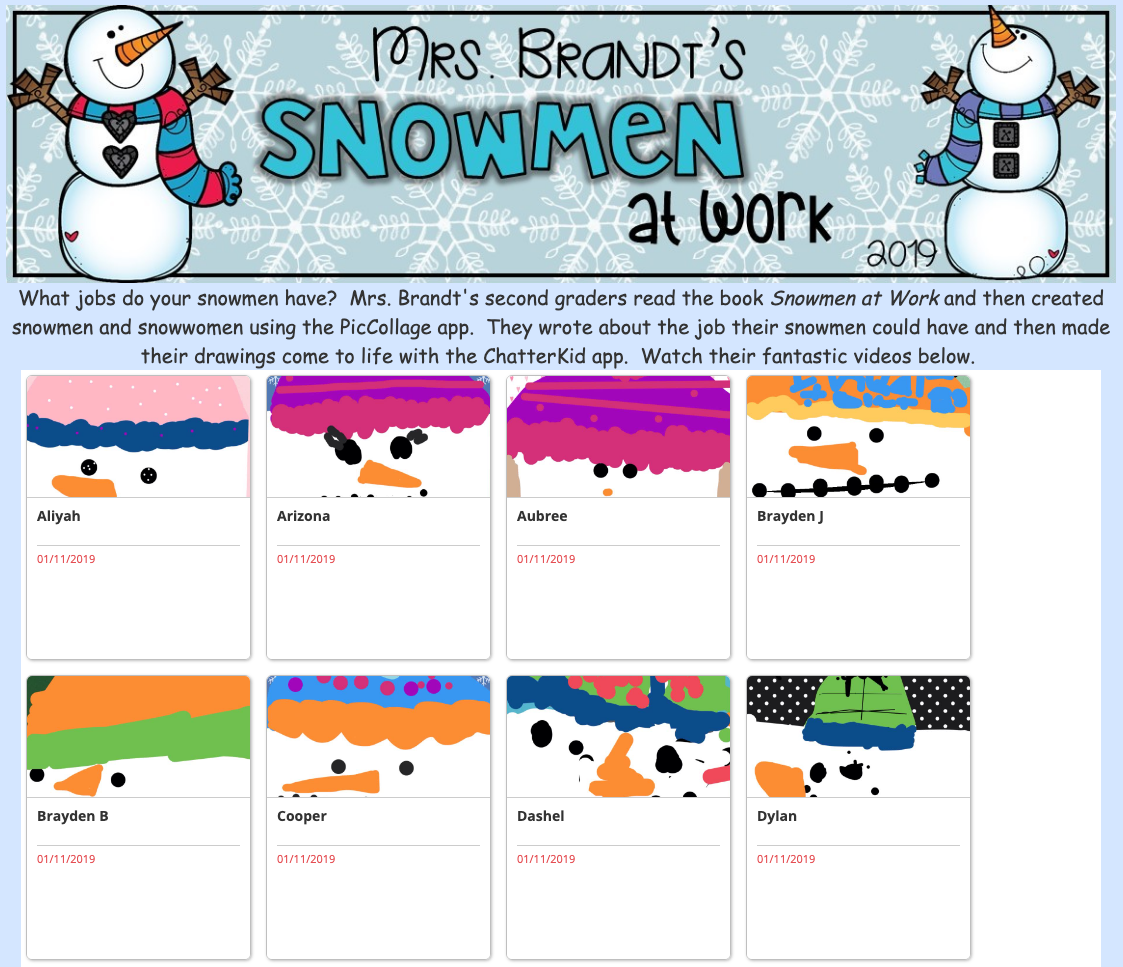
Playlist Element
A project that is created using the Playlist element will display one large media player with a list of additional items down the right hand side. All of the items in a Playlist element will play automatically, one right after another.
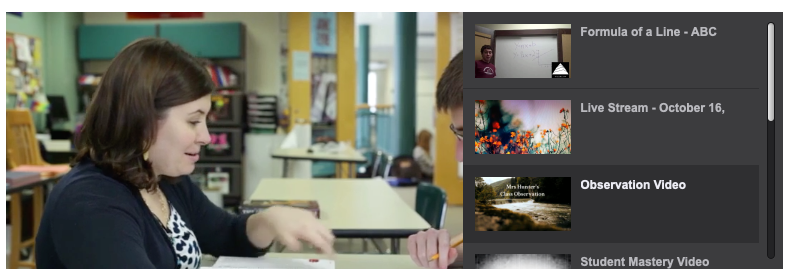
As with other MediaSpot projects, you can create various text fields to accompany your media, though for both the Gallery and Playlist fields, they need to be placed in a 1-column field. Once you have a new 1-column field in your project, click and drag either the Gallery or Playlist icon into that field. For Playlist elements, you can include videos and audio files.
Add and Edit Media Items in a Gallery or Playlist

After you drag and drop the Gallery or Playlist element into a column, you can add media to them. To do this, click the green “+” icon in the top right section of the Gallery or Playlist element.
Now, click all of the media items you want to add to your Gallery or Playlist. You can also search your media, your favorited media, or all of the media shared by users in your district. Once you’ve selected all of the media you want to add, click the Add Media button.
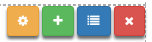
To change the order of videos or delete videos from your Gallery or Playlist, click the blue list icon on the top-right of the element icon.
A list of media items will appear. You can drag and drop video titles to change the order of how the media appears. To delete a media item, click the “x” icon to the right of the media’s title.