Green screens can be used in combination with the live streaming software, OBS, to eliminate or replace the background of your video input. With your green screen, follow these instructions below on how to live stream with a green screen using OBS.
Note: You can use any green background, it doesn’t necessarily have to be a studio grade green screen.
Green Screen Setup in OBS
Before you begin, you will need a few things in order to setup your green screen studio:
- Download OBS
- Get a green background (such as a green poster board, green fabric, or paint a wall green)
- Have a camera (such as a webcam) and
- Save an image or video to your computer for your background
Add Audio and Video
To set up a green screen in OBS, open OBS and add your camera and audio under the Sources section.
Step 1: Open OBS. To add a camera, click the “+” under the Sources section, click “Video Capture Device”, add a title, click OK, select your camera under the Device dropdown, and click OK.
Step 2: To add audio to your video, click the “+” under the Sources section, click “Audio Input Capture, add a title, click OK, select your mic under the Device dropdown, and click OK.
Green Screen Setup
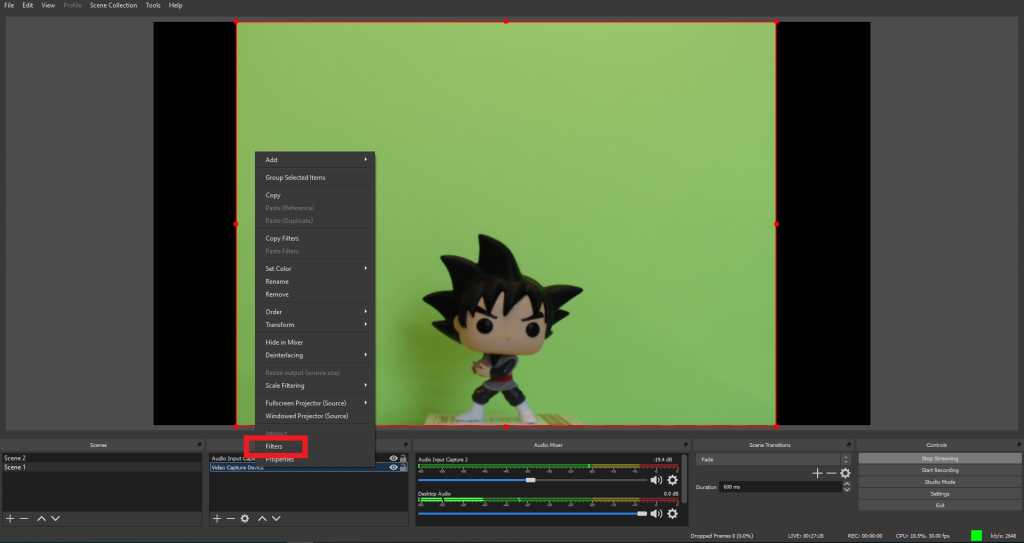
Step 3: After you connect your video camera, right click on your Video Capture Device under the Sources section and click “Filters”.
Step 4: Under the Effect Filters section, click the “+” button on the bottom left of the window and click the “Chroma Key” option, give it a title, and press OK.
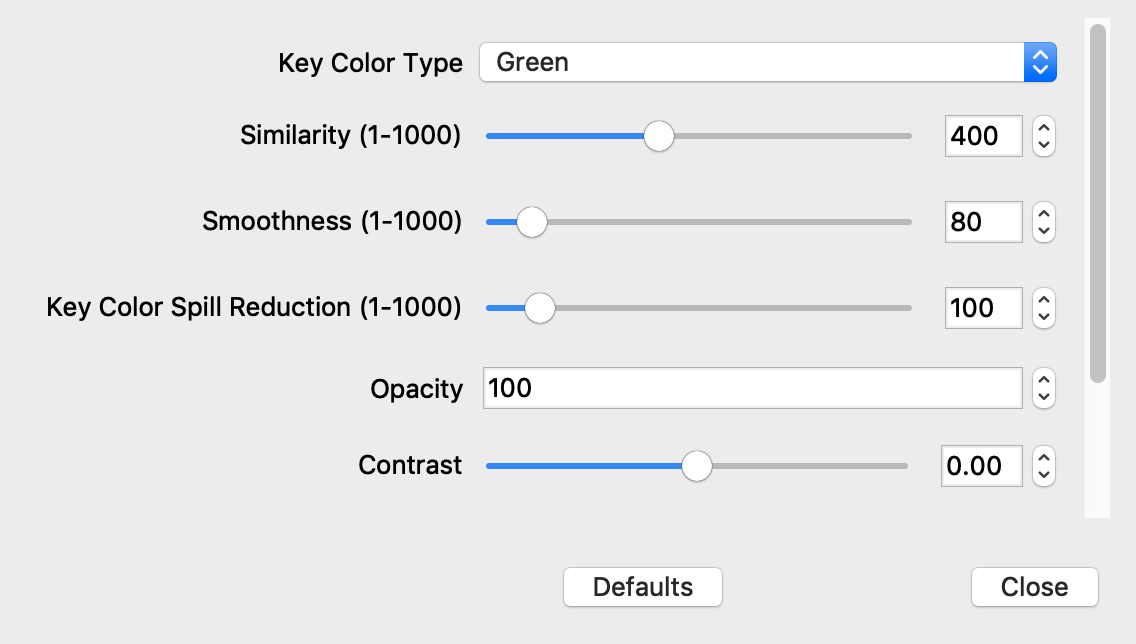
Step 5: Now, you can adjust the settings of the Chroma Key by adjusting the effects such as Smoothness, Key Color Spill Reduction, or Opacity. We suggest testing and tweaking these settings in your own recording studio since every green screen is different.
Add a Backdrop Image or Video

Step 6: To add a backdrop image or video in place of the green screen, add an image or video to your Sources. To add an image, click the “+” icon under the Sources section, select Image, give it a title, press OK, add your image, and press OK. To add a video, click the “+” icon under the Sources section, select Media Source, give it a title, press OK, add your image, and press OK.
Step 7: Make sure the image or video you uploaded is underneath your video capture device so that the people or objects in front of the green screen appear over the image or video.





