In order to transition between scenes, we need to create multiple scenes and add sources to each scene and then use Studio Mode as described in detail below:
Step 1: Launch OBS and under the “Scenes” section, which is located in the bottom menu of the screen, click the “+” icon to add another scene. Add a scene for each media item you’re going to transition between.
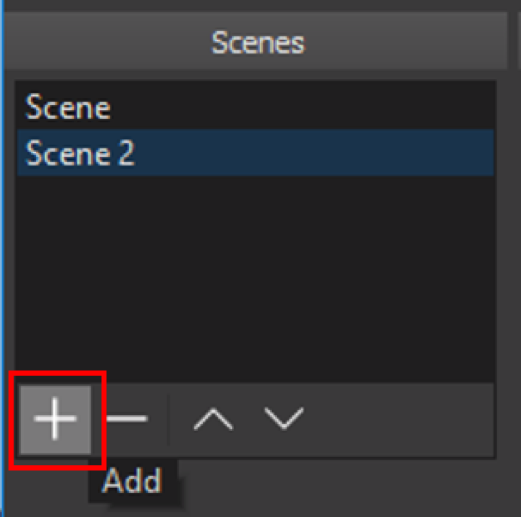
Step 2: Now, add sources to each scene you’ve created by clicking the “+” icon under the “Sources” section, which is located on the bottom menu. For example, if you have two cameras at different angles, you would add one camera and audio to Scene 1 and the other camera and audio to Scene 2.
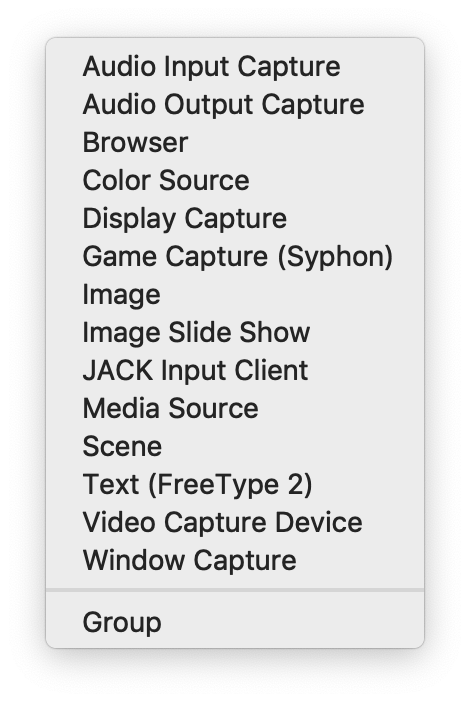
Some of the most common sources used in live streaming include Video Capture Devices (such as cameras or a webcam), Audio Input Capture (to capture your audio), or Media Source (such as an image or a pre-recorded video). You can read about all of the OBS sources here.
Step 3: Once you’ve added all of your scenes and added media (sources) to each scene, click “Studio mode”, which is located near the bottom right of your window. Now, you will see two separate windows on your preview page. The window on the left is the preview window, the window on the right is the media that is actually streaming live to your viewers.
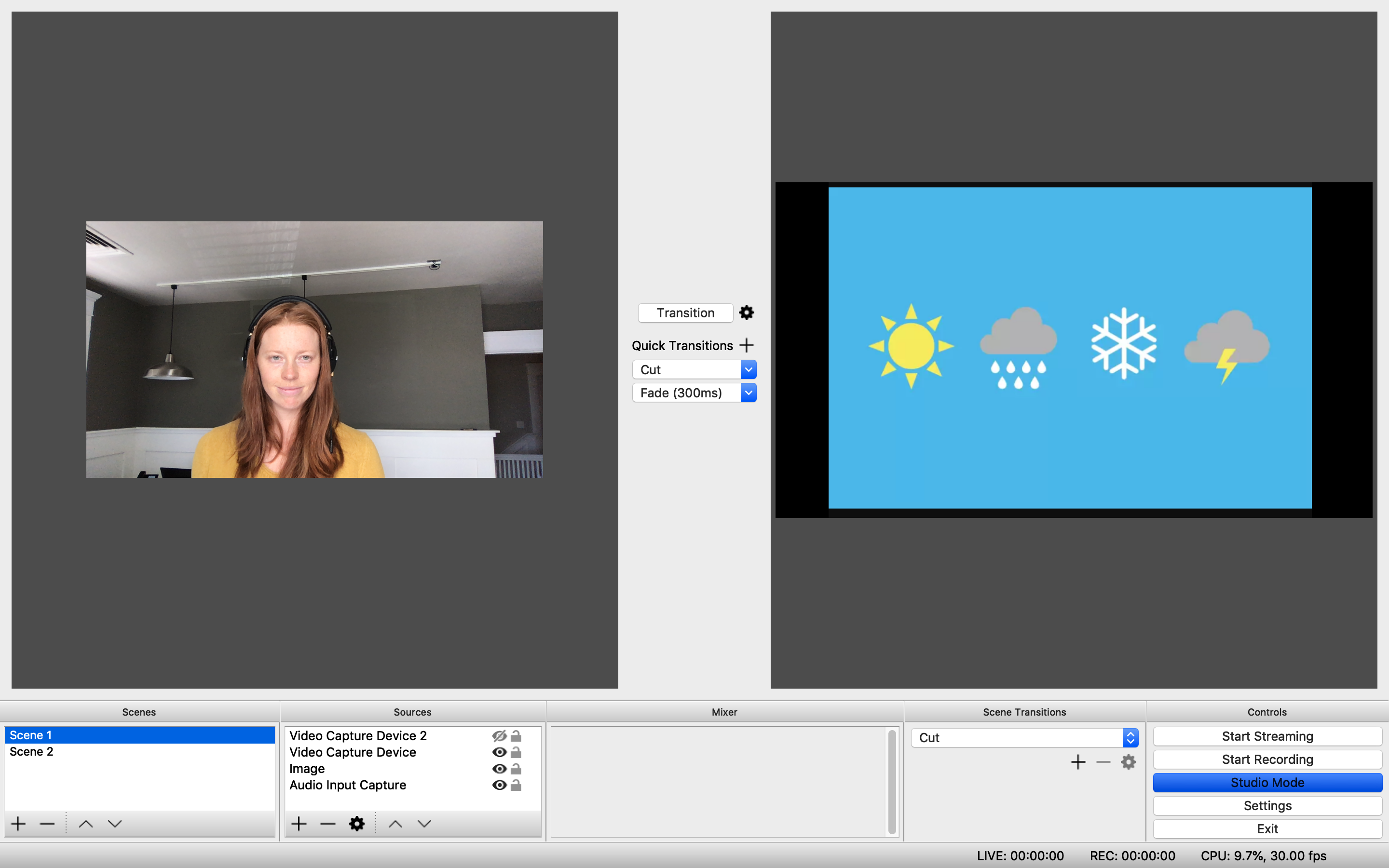
Step 4: To transition to a different scene, click on the title of a scene, and let’s transition! Locate the buttons between the preview window and the streaming window. You can either click the “Transition” button, which will cut immediately to the scene to be transitioned into. Otherwise, there are two pre-created transitions, called Cut and Fade. If you click Cut, your live stream will immediately cut to the scene you selected (the scene previewed on the left). If you click Fade (300ms), then your live stream will fade in 300ms from the old scene to your selected scene (the scene previewed on the left).
Customize Scene Transitions
You can set up different types of transition by creating Scenes Transitions and then managing your transitions under the “Quick Transitions” section. Follow these steps to create and manage a new scene transition.
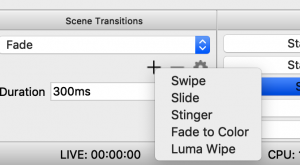
Step 1: Under the Scene Transition section, located in the bottom menu, input the Duration (speed of transition) in the bottom field and click the “+” icon and select between one of the transitions, such as Fade, Slide, or Swipe.
Step 2: Give your transition a title and press OK.
Step 3: Select the direction of your transition and press OK.
Step 4: Now, click the “+” icon under the “Quick Transitions” section.
Step 5: Click the title of the transition you created in Customize Scene Transitions part of these instructions.
Now, when you want to transition between scenes, you can click on the title of the transition under the Quick Transitions section.




