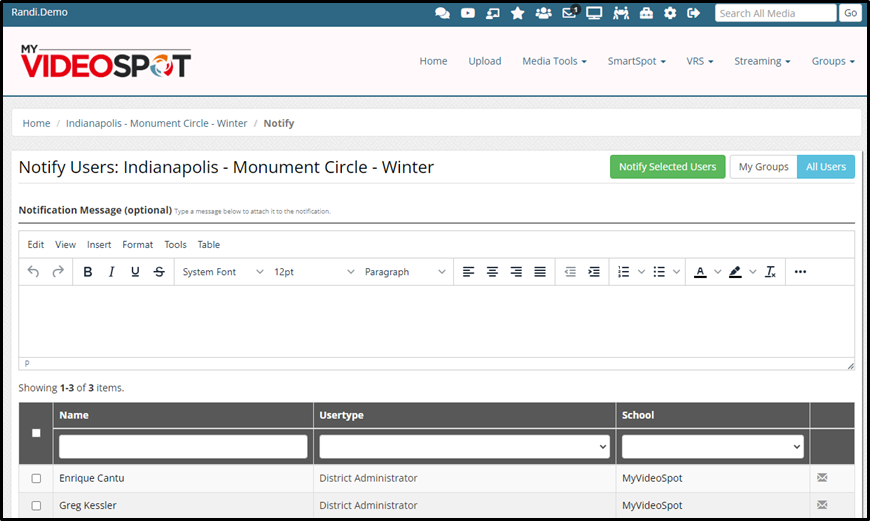The Notify Users button notifies users that a media item is available for them to view. Additionally, when using the notify user option, you can enter a message to accompany the notification.
Notify Users Button
To use this feature, follow these steps:
- Click the title of the media item that you want to notify users about.
- Click the Notify Users button, optionally add a message in the Notification Messages field, select the users or Groups (select groups by clicking on My Groups) you want to notify, and click the green Notify Selected Users button. The users will then get a message that a media item from you is ready for them to view.
- The user who was notified will get a message in their My Messages center. The user can click on the message and click the URL to view the media. If there is a message, they will also see the message and a URL to reply to the notification.
Add a Message
In addition to notifying users that media is available for them to view, you have the option to add a message in the Notification Message field. The notified user can reply to your message, and the messages will all be stored in the My Messages center.
Responding to and Accessing a Notification Message
If a user gets a notification that a media item is now available for them to view, they can respond to that notification. This is a great tool for teachers and students to discuss a media item. Follow these steps to respond to a notification.
- Click the My Messages (envelope) icon on the top bar of the site to access your notifications.
- Click the reply (envelope) icon of the notification you want to respond to. Alternatively, the user can click on the message and there is a URL to reply to the notification.
- Type your message and click the green Add Message button. The user will be notified that you replied to their message.
- You and the other user can access your messages and replies history by clicking on the reply to this notification URL from the message or the reply (envelope) icon from the My Messages page.
If you would like to receive email notifications for activities in your MyVideoSpot account, follow the instructions on how to receive email notifications here.