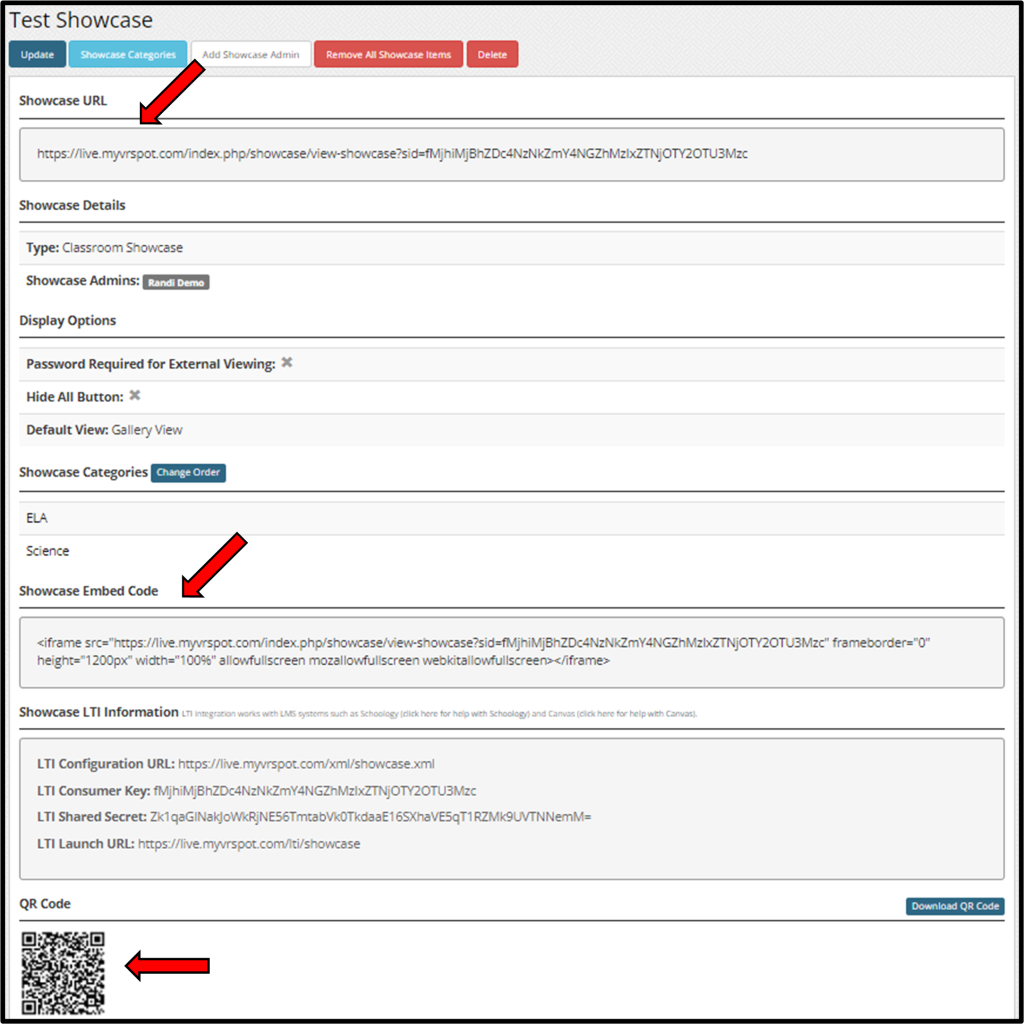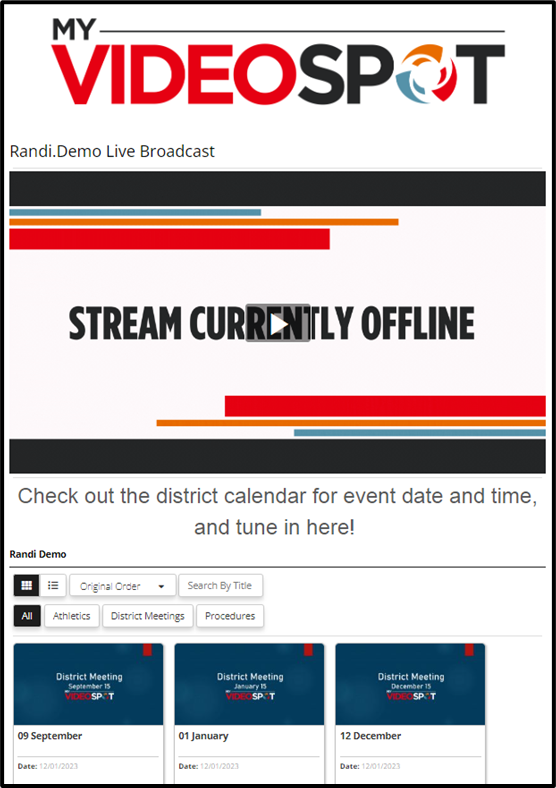There are multiple ways to share a Showcase: using a QR code or a URL link, embedding into a webpage, or displaying underneath a Live Broadcasting player page. Read below for instructions for each method of sharing or check out the video.
URL Link, Embed Code, or QR Code
Step 1: From the top bar, click the Administrative Tools toolbox icon and select Manage Showcases.
Step 2: Select the title or the View icon (eye icon) of the Showcase you want to share.

Step 3: From this screen, you will have a Showcase URL, embed code, and QR code.
URL: You can copy the URL link and share it with others, which will display the Showcase with the Showcase categories.
Embed Code: You can copy the embed code and add it to your webpage or Learning Management System. You can also adjust the height and width of the video before adding it to your webpage. Here is an example of what a Video Showcase looks like embedded into a webpage.
QR Code – Copy and/or download the QR code and display it anywhere you like! This can easily be added to emails, digital platforms, webpages, or even printed and distributed on paper.
Showcase Advanced Settings: In some instances, the default display settings for the showcase may not meet your needs. In this instance, you can add a few url parameters to the src value of the iframe embed to get the desired results.
Displayed with a Live Broadcasting Player Page
You can also add a Showcase to a streaming player page — your Showcase will be displayed underneath your Live Broadcast. Visit this page for more information.