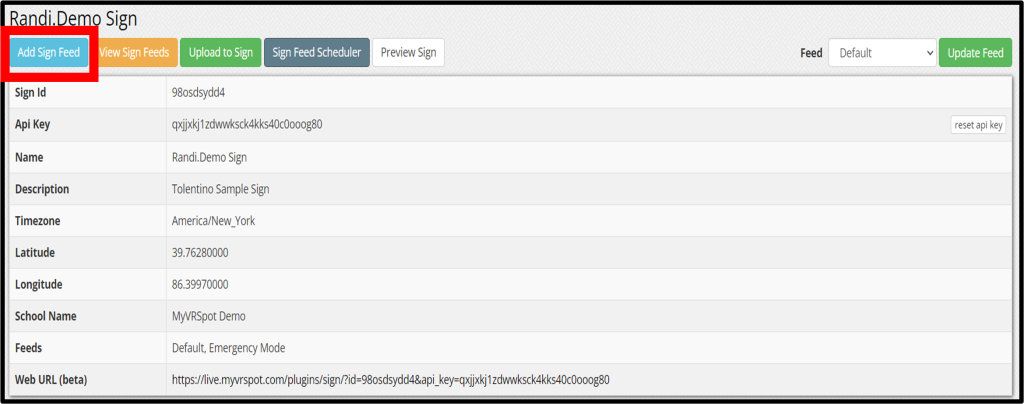To create and manage SmartSign Feeds, or feeds, follow the instructions below.
Create a SmartSign Feed
- Click the Administrative Tools toolbox icon on the top menu and select Manage Signs under the Media Administration section.
- Click the View icon (eye) for the sign you want to update.
- Click the Add Sign Feed button below the name of the sign.
- Enter a name for the mode and click OK.
- Scroll down to the Sign Media section and the title for the new mode/feed will be below the default mode. You can add media to your new mode/feed by clicking Add Media, Add Template or Add URL. Check this article for details on how to manage your feed content.
Managing SmartSign Feeds
To change between your feeds, begin by clicking the Admin dropdown on the top menu and selecting Manage Signs. Then click the View icon (eye) for the sign you want to update.
In the top right is where you can change which feed is active. To change the feed, click the dropdown, select which feed you want to use, and click the Update Feed button. Within a few seconds, depending on the size of your media, all of your signs will display the media from the feed you chose.
Delete a Feed
To delete a feed, click the Delete Feed button underneath the Sign Media title.
Change Feed from a Mobile Device
Step 1: First, download the MyVRSpot app, which is available for Android and iOS devices. You can find the links to the apps here.
Step 2: Login to your MyVideoSpot account from the MyVRSpot app.
Step 3: Click on the menu icon in the top-left corner of the app.
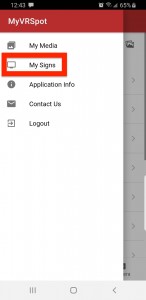
Step 4: Select My Signs.
Step 5: If you have more than one SmartSign, select the sign that you want to update the mode/feed for.
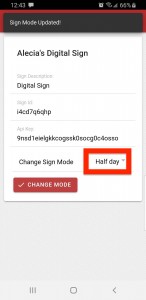
Step 6: To the right of the Change Sign Mode/Feed area, click the title of the current mode/feed.
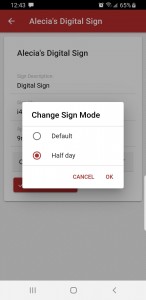
Step 7: Now, select the mode/feed you want to change to and click OK.
Step 8: Finally, click the Change Mode/Feed button to confirm.