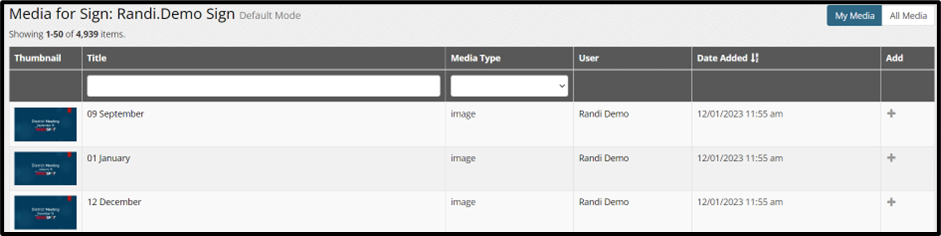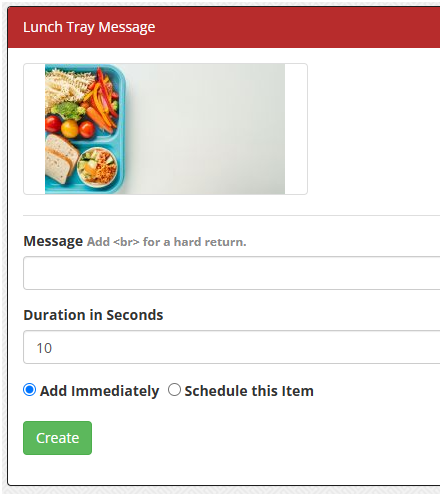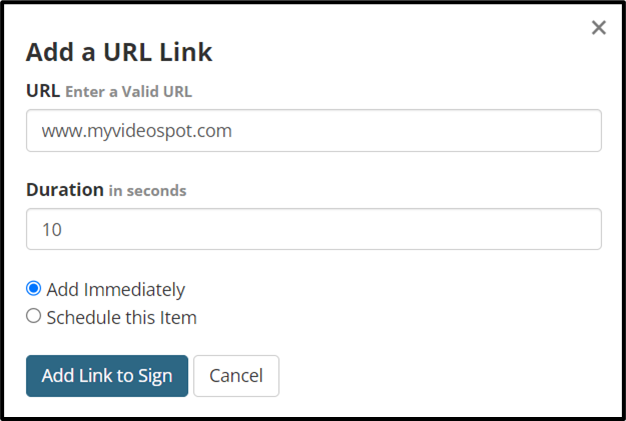To add, manage, schedule, and remove media from your SmartSign, follow the instructions below.
Add Media to a SmartSign
To add media to a sign:
- Click the Administrative Tools toolbox icon on the top menu bar and select Manage Signs.
- Click the View icon (eye) for the sign you want to update,
- Scroll down to the Sign Media – Name of Mode section and choose either Add Media, Add Template, or Add URL.
Add Media Button
If you click Add Media, all of the media that appears by default is what you’ve uploaded to your account, or “My Media.” You can also click the All Media button to view all of the media in your district that you have permission to view. Note that you can search by title, filter by media type, and sort media to quickly find media. To add the media item to your sign, click the Add icon (plus sign) to the right of the media.
You will need to select whether to Add Media Immediately or Schedule Media, so read on in the Schedule Media section below.
Add Template
Templates are pre-created images that can easily be added to a sign. Most templates can be customized with a message and some templates support adding your own image as well. Those that do not allow messages are templates such as the Clock or Weather template. The other templates cover a wide range of topics such as holidays, announcements, school events, weekly schedules, and more. Some are designed to allow multiple smaller sections of text while others are intended for eye-catching one liners.
Once you’ve filled out the message for your template, you’ll also have the choice to change the duration it is displayed and whether you’d like to add it to your sign rotation immediately or schedule it for later.
Add URL Button
If you click Add URL, paste the URL of a media item into the URL field, adjust the schedule (see instructions below), and click the Add Link to Sign button.
Image Duration in Seconds
If you add an image to your sign, you will need to determine how many seconds it should appear in your media rotation. Additionally, you will need to schedule when it should be added and removed from the media rotation. See the Schedule Media section for more details.
Create Image
The Create Image button is a link to our image creation tool. You can find more details on how to use it here.
Schedule Media
Once you’ve selected a piece of media to add to your sign, you’ll need to determine when the media item will be added and/or removed from the media rotation. There are four options for scheduling every time you add media to a sign: you can add the media immediately, you can set only a start time, you can set only an end time, or set both a start and end time. The sections below describes each scenario.
Add Immediately
If you select Add Immediately when adding media, this will add the media immediately to your sign. It does not have a start or end time. So this media item will be in your sign’s rotation until it is removed.
Set a Start Time
If you select the Schedule This Item option, you have the option to only select a start time. That means that the item will be put into the rotation of media on the sign upon the scheduled date, hour, and minute, and will not be removed until it has been manually removed.
Set an End Time
If you select Schedule This Item option, you have the option to only select an end time. That means that the item will be put into the rotation of media on the sign immediately and it will be removed from the media rotation at the scheduled hour, and minute.
Set a Start and End Time
If you select the Schedule This Item option, you have the option to set both a start time and end time. This means that your media item will be put into rotation and removed from the rotation based on the set date, hour, and minute.
Manage Media
After you’ve added all of the media to your sign mode that you like, you can quickly manage and edit your media to customize your media rotation using the icons located to the right of the media item.
Active: This column provides a quick look to see what media is immediately in rotation. The checkmark icon designates that the media item is currently in rotation and the “x” symbol designates that the media item is not actively in rotation. An item becomes inactive if the media’s end date and time passes.
Set Time and End Time: The start time designates when the API is called, the media item will begin to download, and it will be added to the media rotation. The end time is when the media item will be removed from the rotation. To adjust or remove the start and end times, click the calendar icon to the right of the media item.
Duration: The duration column is for images only. This is how many seconds the image will display on a sign. To change the duration, click the clock icon to the right of the media item.
Order: You can change the order of the media items by clicking the Reorder Media Button just under your Sign Media name. This button will allow you to drag-and-drop each file to create the order of items that you desire.
Remove Media: The subtraction icon removes the media item from your sign.
As a final note, the designated start time is when the Chrome Extension will begin to download the media to your sign. Once it has completed the download, the media will then be put into your sign’s media rotation. For example, if you schedule to add a large video to your sign’s media rotation, it may take a few minutes to download, depending on your internet connection, and to add to your media rotation.