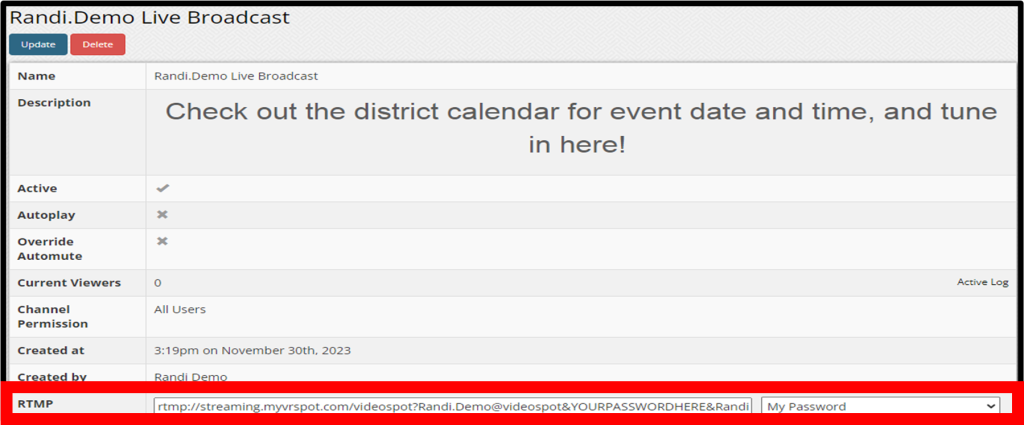Wirecast is a Windows and Mac application that can send live broadcasts to MyVideoSpot. The Wirecast software requires a lot of resources on a machine to be able to ingest input data from a camera or media source. The software has to transcode the final stream on the fly and send the data to our streaming service. This require a lot of CPU and RAM resources on a computer as well as a very strong internet connection.
A desktop or laptop computer with a dedicated video card as well as an ethernet internet connection is highly recommended.
Setting up Wirecast to Stream
Step 1: Login to your MyVideoSpot account and click “My Streaming Channels” from the Streaming menu. Click on the title of the streaming channel you would like to use.
Step 2: Copy the RTMP address for this channel. This is the value we will insert into Wirecast.
Step 3: Open Wirecast and Click Output -> Output Settings.
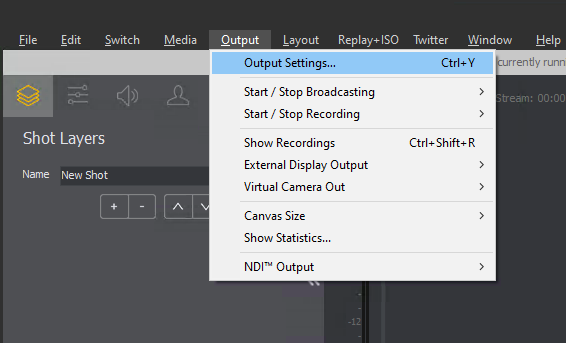
Step 4: Now, paste the RTMP value (from Step 2) into the Address field. In the Stream field below, type the Channel value from your MyVideoSpot Channel information page. You can find the Channel directly below the RTMP address like in Step 2. It is also the value after the last & in the RTMP value. Therefore if your RTMP address is: rtmp://streaming.myvrspot.com/myvrspot?iosdemo@myvrspot&YOURPASSWORDHERE&channel1 your Stream value would be channel1.
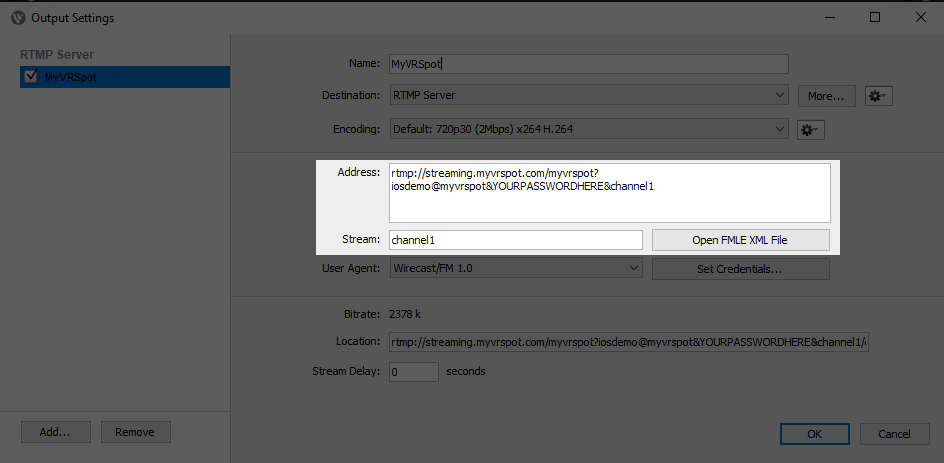
Step 5: Click OK to save the settings, and you should be setup to stream.
Encoding and Quality Settings
As mentioned earlier in this article, Wirecast requires a lot of resources to encode live broadcasting content on the fly. The bottleneck on the broadcasting computer is typically CPU usage. There are a lot of quality and encoding settings that can be tweaked. If you are experiencing stopping and stuttering output and playback, this is an indication that your computer can’t keep up with the encoding of the broadcast.
To change the encoding settings, follow the steps below. We will also include 3 sample configurations to try. In addition, you can try your own settings. If you do decide to choose your own settings, we would highly recommend using the built in Output Statistics in Wirecast to help determine the bottleneck on your setup. You can access this menu in Wirecast by going to Output -> Output Statistics.
Step 1: Open Wirecast and Click Output -> Output Settings. Under the encoding option, click the gear icon, and click View Details.
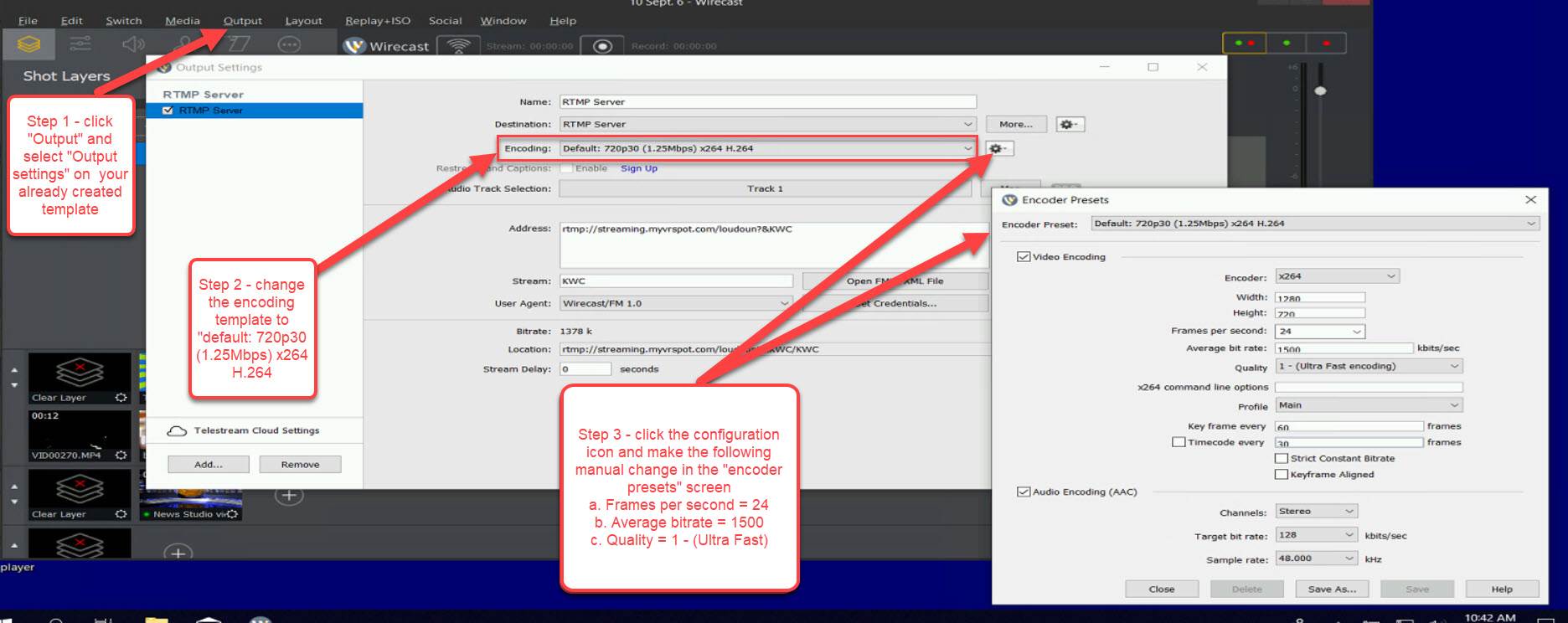
Step 2: Change the output settings based on the screen shots below. You may want to start with the lowest settings first, and then increase the values as needed.
Good Settings (Above DVD Quality)
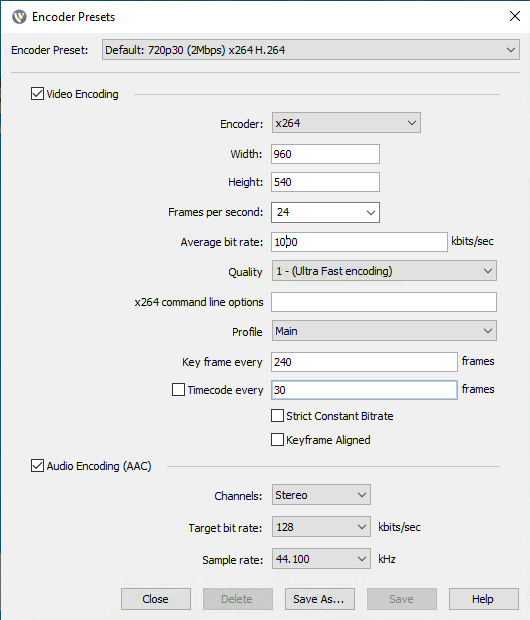
Better Settings (HD Quality)

Even Better Settings (HD Quality with higher bit rate)
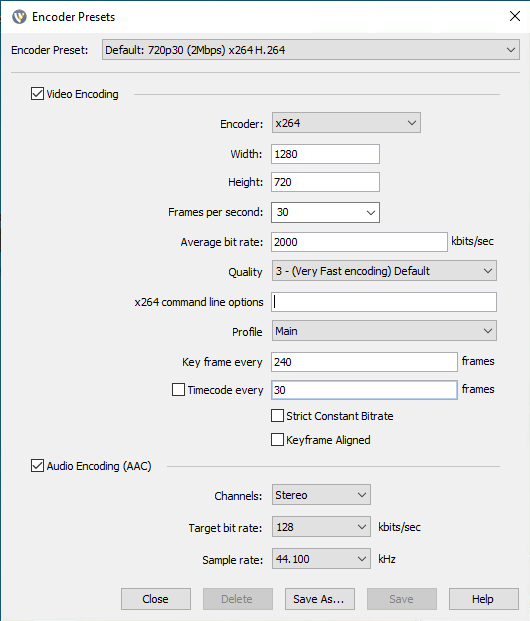
Step 3: Test the output from the settings above to determine the quality you would like to use. Please make sure to test using live camera feeds or green screen backgrounds as these are typically the items that can vastly impact stuttering in Wirecast.
Step 4: If you still need help, feel free to reach out to us or Wirecast support for assistance.