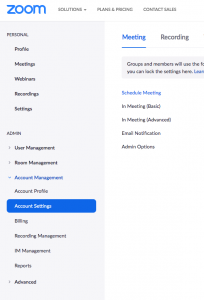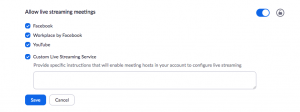If you subscribe to Zoom Pro, Zoom Business, or Zoom Enterprise, you can live broadcast your Zoom meetings through MyVRSpot.
Admin Settings in Zoom
Follow these steps to setup Live Broadcasting in Zoom
- Sign in to your Zoom web portal
- Click Account Management > Account Settings
- Under In Meeting (Advance), click the toggle next to Allow Live streaming the meetings.
- Click the Custom Live Streaming Service checkbox to enable it.
- Update the instructions so that the webinar organizer can configure the required settings when they schedule the meeting. In this field, you should enter:
- MyVRSpot Live Stream Instructions
Stream URL: This would be your RTMP address from your MyVRSpot Streaming Channel.
Key: This would be the Channel ID from your MyVRSpot Streaming Channel
Page URL: This would be the URL address to view your live stream.
- MyVRSpot Live Stream Instructions
- Click the Save button to save this information.
Setting up Custom Live Streaming
Now that you have activated the Live Streaming option in Zoom, it’s time to setup the streaming channel.
- Sign in to the Zoom web portal
- Click Meetings
- Click Schedule a New Meeting and enter the required information for this meeting.
- Click Save to display a set of tabs with advanced options.
- Towards the bottom, you will see the Live Streaming tab. Click the Configure live stream settings link.

Configure the Custom Live Stream
- In the Stream URL field, you will enter your RTMP address found in your MyVRSpot account. To find this information, click on Streaming > My Streaming Channels > and then click the name of the channel you want to stream to. These are your Channel credentials. Copy the RTMP address and then paste it in this Stream URL field. NOTE: You must change the part of your RTMP address that says YOURPASSWORDHERE to your actual MyVRSpot password.
- In the Stream Key field, you will enter your Channel ID found in your MyVRSpot account, just under your RTMP address.
- In the Live Streaming page URL, enter the Stream URL found on your Channel credentials page. This is the URL where people will be able to view your live stream.
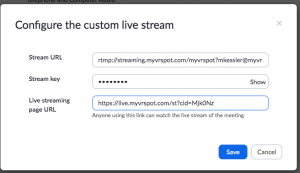
Start Your Meeting and Start Streaming
Now that you have everything setup in Zoom, you are ready to start your meeting. Starting your Zoom meeting will NOT automatically start your stream, which is a good thing. Once in your meeting, click on the More icon on the bottom right. You will see an option for Live on Custom Live Streaming Service. Select this option to start broadcasting your meeting.
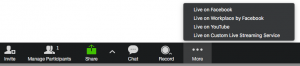
When your meeting is completed, click the More button and select Stop Live Stream.
Viewing the Streaming Channel
Whatever appears on your Zoom screen once you start streaming, is what will appear on your Channel. So if one person is talking, you will see their image (live camera or avatar) on the streaming channel. When someone else starts to talk, the channel will then display that person, etc.