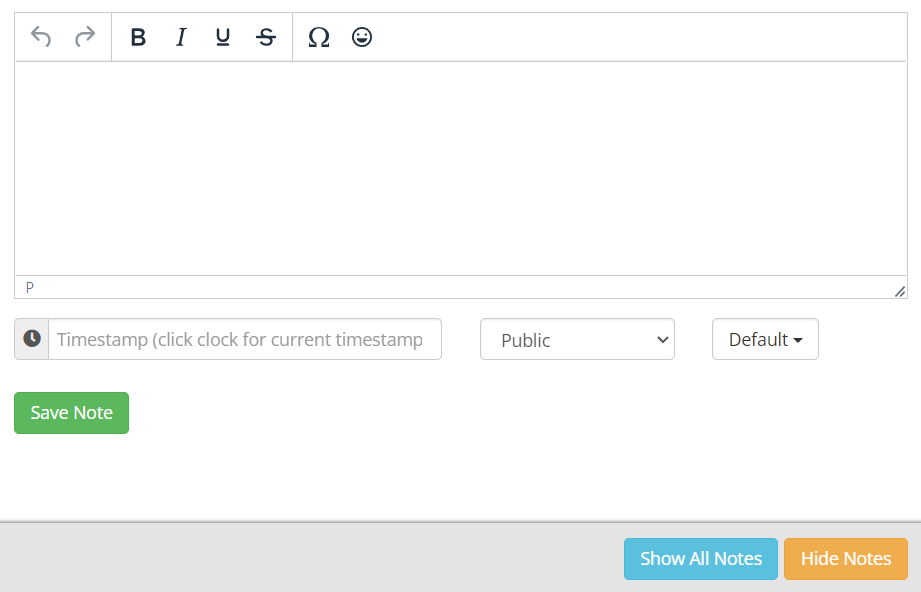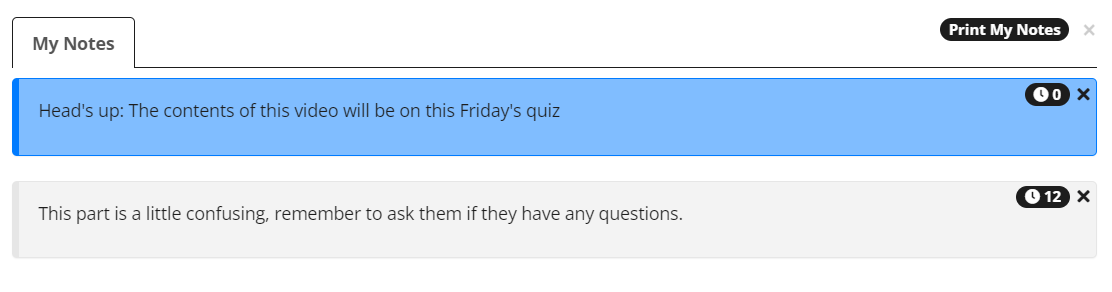Media Notes allow users to take notes on any piece of media within their gallery. Furthermore, if the media is a video or audio media item, then notes can be taken at specific timestamps to pop up during playback. Users are able to set their notes as public or private on their own media, while others can write their own private notes on another’s media.
Follow the instructions below to walkthrough how to add notes and their various options:
Step 1: Select a media item from your gallery by clicking on a thumbnail.
Step 2: Click on the Take Notes button located below the media viewer sidebar on the right.
Step 3: A form will now appear to the right of your media so you can start taking notes.
The main section is for the content of your note. If your media plays, like a video or audio file, then you’ll have the extra option of choosing a timestamp for your notes to display at during playback. The first dropdown is for choosing whether the note is public or private. Private notes are just for you, but public notes will display for anyone else viewing your media within MyVideoSpot. The second dropdown allows you to pick a background color for your notes.
Step 4: Once you’re happy with your note, click on the Save Note button. If you’d like to see the notes you’ve made so far, click on the Show All Notes button. If you’re done with adding notes, click on the Hide Notes button.
Step 5 (Optional): You also have the ability to print notes. When viewing the Show All Notes popup, you can select the option to Print My Notes. Similarly, if a user views another user’s media with public notes, they can print theirs and/or they can print their own notes.