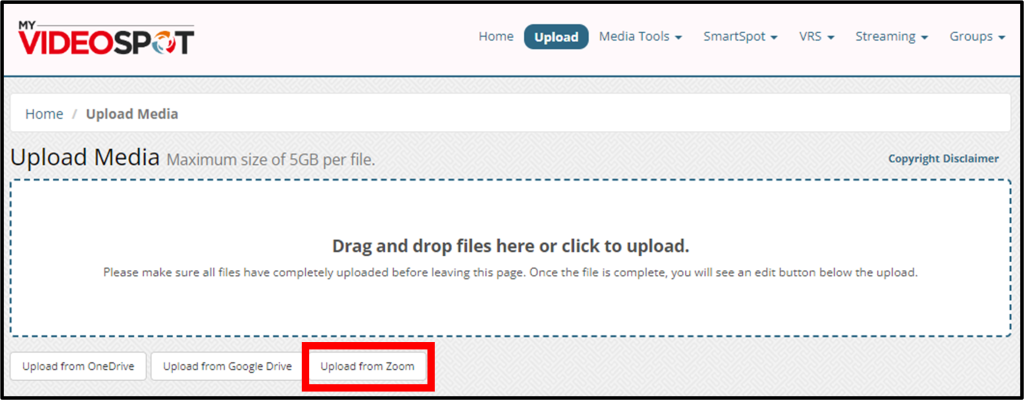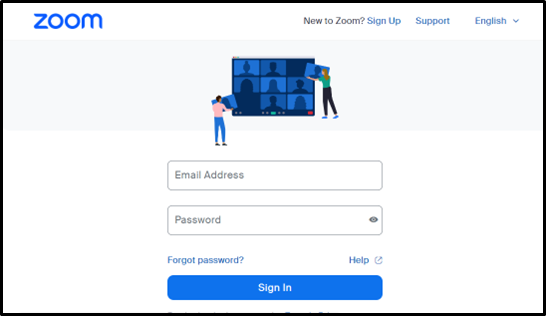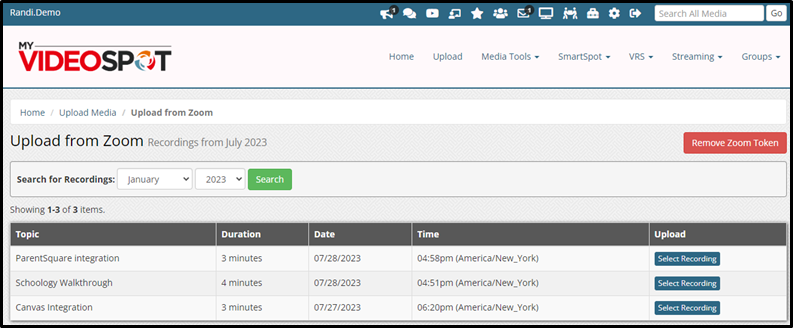If you are logged into a Zoom account that has recordings associated with it from prior meetings, you can upload them to your MyVideoSpot account.
- Click on Upload from the main menu on MyVideoSpot.
- Click on the Upload from Zoom button.
- If you aren’t logged into your Zoom account, clicking on the button will prompt you to login first. You will then need to approve the connection between Zoom and MyVideoSpot which will add the integration app to your Zoom account.
- Once the connection is made, your browser will navigate you back to MyVideoSpot and will list the recordings available from within the last 30 days.
- If you would like to upload older recordings, you can use the month and year dropdowns to populate them on the list to select them.
- Once you have selected your recording, you’ll be presented with the list of available formats. Typically, you’ll see an audio only recording and also a video plus audio recording. Sometimes you’ll see more than one of each type if your meeting had more than one recording session.
- Once you click on the Upload this Version button, you will get an overlay message stating that the upload is in progress and then once it’s complete, you’ll get a success message at the top of the page.
Removing the MyVideoSpot App from Zoom
- Login to your Zoom account and navigate to the Zoom App Marketplace.
- Click Manage >> Added Apps or search for the “MyVRSpot, LLC” app.
- Click the “MyVRSpot, LLC” app.
- Click Remove.