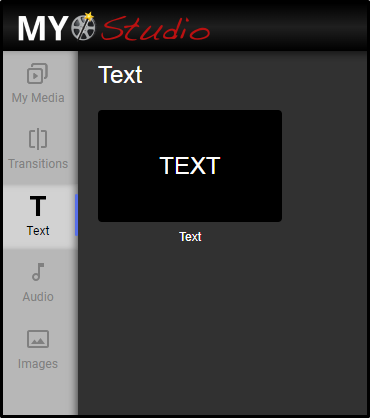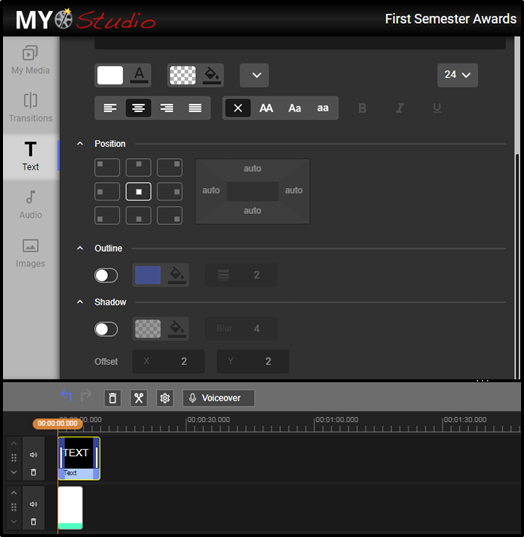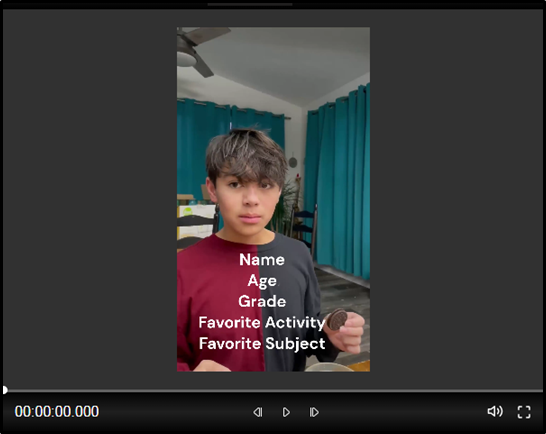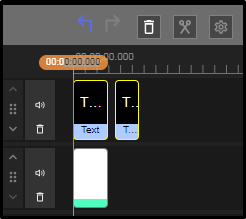If you would like to type text on top of your entire video, or just a part of your video, you can accomplish this easily in the editor.
To launch the Video Editor, from the top menu click the Media Tools dropdown and select Video Editor, and then follow these steps:
- Select the video from your Media section on the top left, and drag it down to the timeline below.
- Click on the Text icon (T) on the left side of the screen.
- Click and drag the black TEXT box down to the timeline below. This will open up the Text Settings dialog box.
- In the black box that displays the word TEXT, type in whatever text you would like displayed. From here, you can also select your Font, Size, Color, Style, etc. You will see your text appear in the Preview window. You can also click on your text in the Preview window, and drag and drop it where ever you would like your text to appear within the video.
Setting the Timeline for your Text
If you want to change when your text appears within the video, just follow these steps:
- Click and drag your Text clip on the timeline so the beginning of the Text Box aligns with where you want to start displaying during your video playback.
- If your video clips is say 5 minutes long, but you only want the text field to appear for the first 20 seconds, you can just adjust that time period. To do this:
- Click to highlight the Text timeline.
- Move the slider tool to the point in which you want your text to stop being displayed.
- Click the Cut icon (scissors).
- Click the mouse then on the part you want to delete, and then click the Delete icon (trash can).