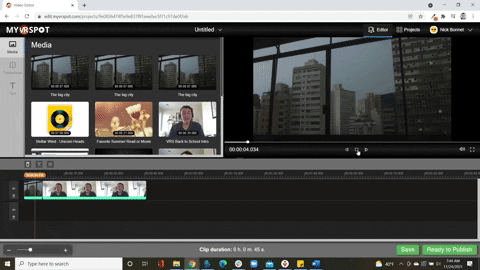To remove part of the beginning, middle, or end of a video, follow these steps:
- Click and drag the video clip from the Media section in MyStudio, down into the timeline towards the bottom of the page. The far left side of the timeline would be at zero seconds.
- Click the play button in the Video Preview window to start playing your video clip. As your video plays, you will notice the slider bar move along the video timeline.
- Click the pause button where you want to clip your video. If you did not pause on the exact location where you want to cut the video, you can easily click and drag the slider to move it to the right or the left to get to the exact location where you want to cut your video.
- Once your slider is in the correct location, click the video clip, which will give a yellow outline around the video.
- Now click the Cut icon (looks like scissors), and the video will be cut into two separate videos at the location of your slider.
- Click on the section you do not want to keep, so it is highlighted in blue.
- Once the section you want to deleted has the blue outline, click the Delete icon (looks like a trashcan.)
- Now you will only see the part of the video you want to keep.