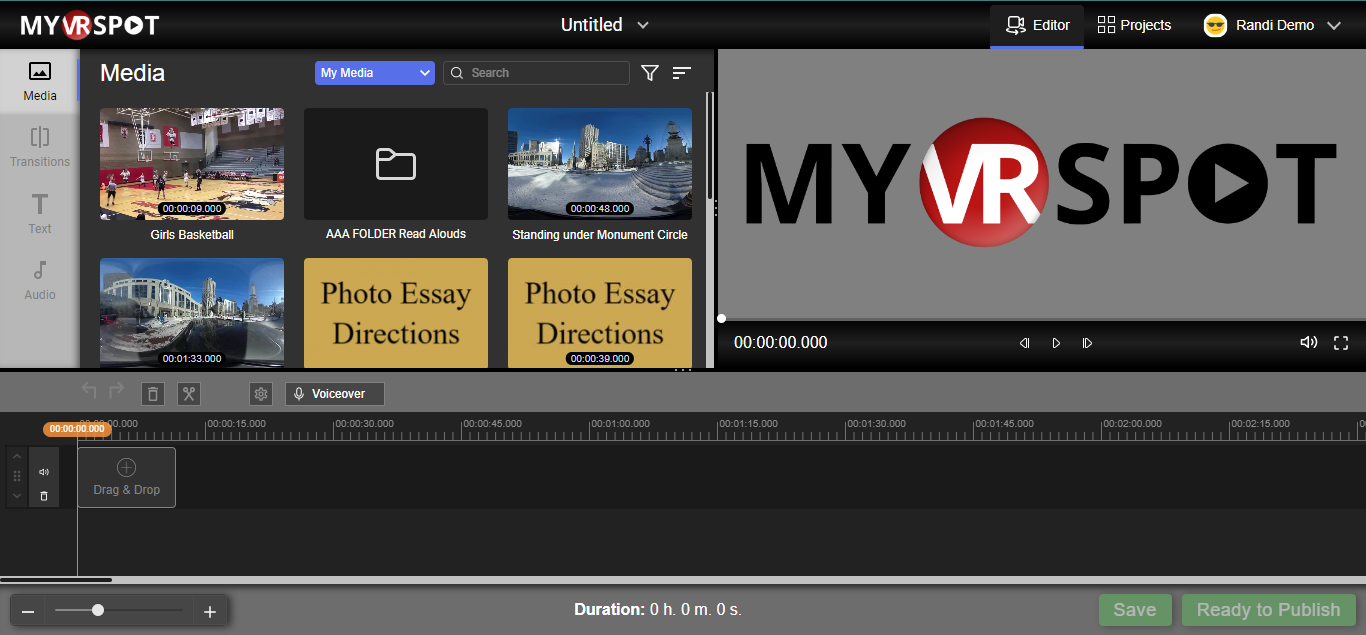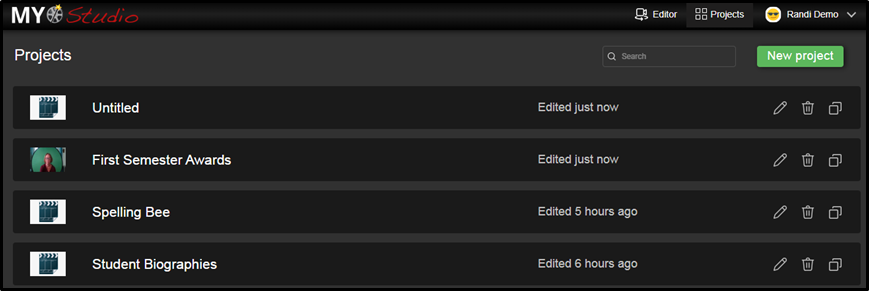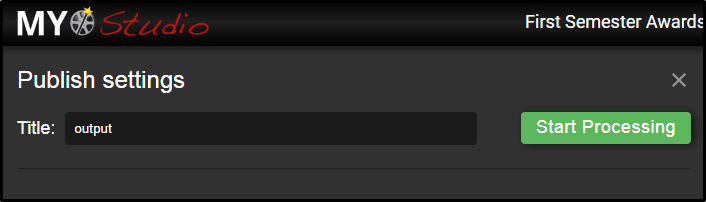MyVideoSpot’s My Studio tool includes an extensive Video Editor, allowing you to make edits to any of your uploaded or created videos. This process will not delete your original video, but will create an edited copy of it with whatever changes you had made.
To edit an existing video, from the main menu click on Media Tools and then My Studio.
When the My Studio launches, it will display all of the videos and audio files that can be edited from your account in the Media section on the top left of the page. The top right section is where you can preview your editor project and the bottom section is where you make edits to your project.
To get started with editing, check out our articles on trimming your videos and combining clips. You can also add audio clips and text.
When you’re done editing, you can choose to either save your project so you can continue working on it later, or you can publish your video to your account.
Saving Your Project and Loading it Later
- Click on the green Save button in the lower left. You will get a confirmation message that it’s been saved.
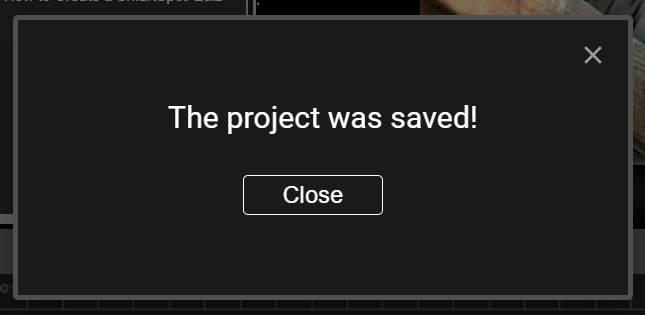
- Click on Projects in the upper right corner to access your list of saved projects.
- From this page, you can choose any project you have saved to continue working on it. Additionally, you’re able to edit your projects’ names by clicking on the pencil icon and you’re able to delete projects by clicking on the trash can icon.
Publishing Your Edited Video
If you’re ready to publish your editor project to your account, follow these steps:
- Click the Ready to Publish button in the bottom right corner.
- This will open the Publish Settings section in the top left of the page. By default, the video has the name “output,” but you can change the name to whatever you want your new edited video to be called.
- Once you’re satisfied with the name of your video, click the Start Processing button.
- This process may take a few minutes depending on the length of your video. Once the video has been processed, or rendered, and saved to your account, you will receive a notice that it is complete.
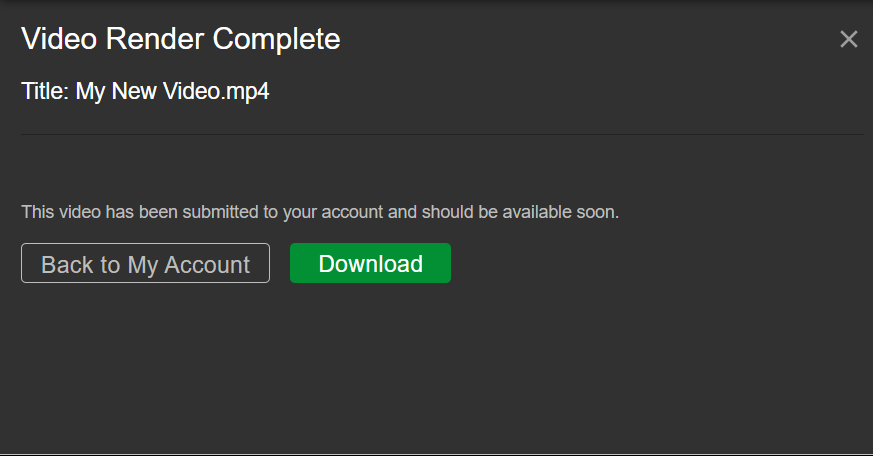
- You can click on the Download button to copy the video file to your hard drive as well.
- You’ll find your new video in your media gallery on the home page. Please note, it will usually take a few minutes to finish processing before you can view it.